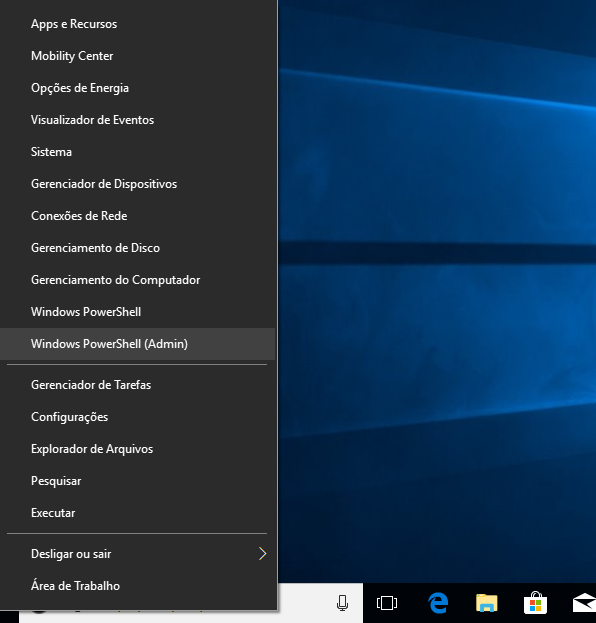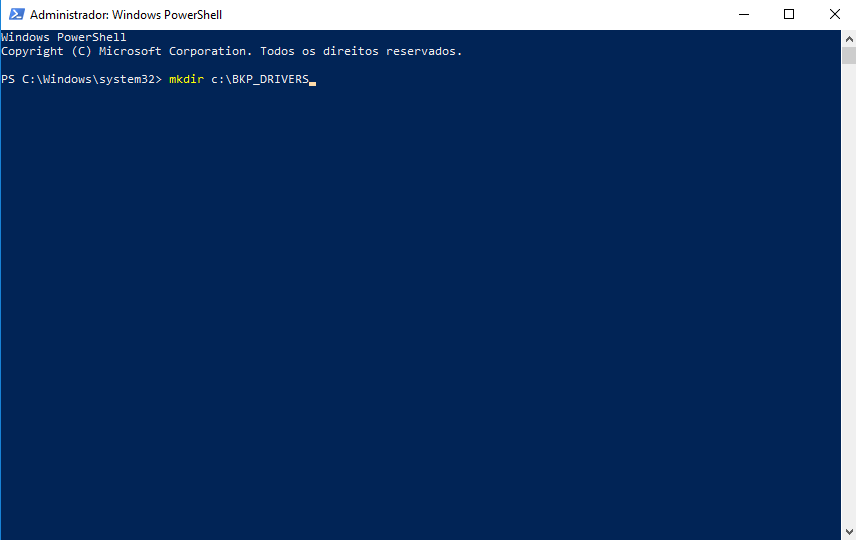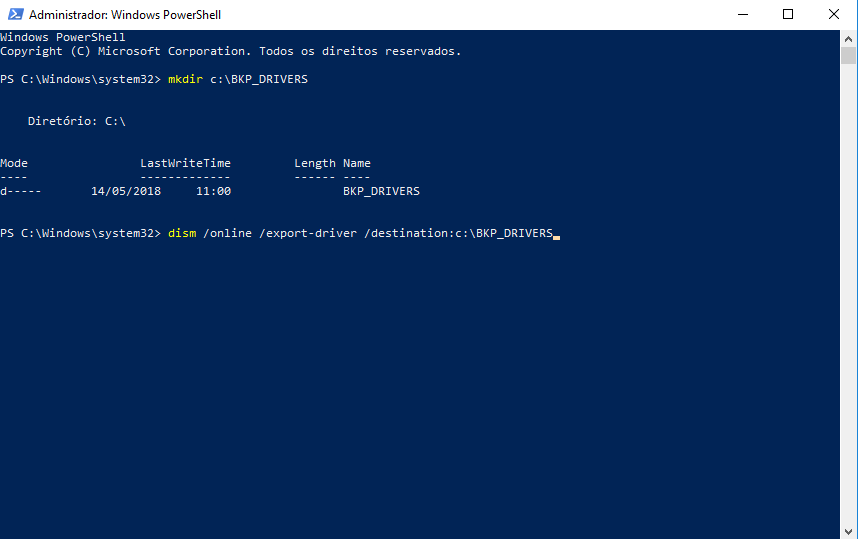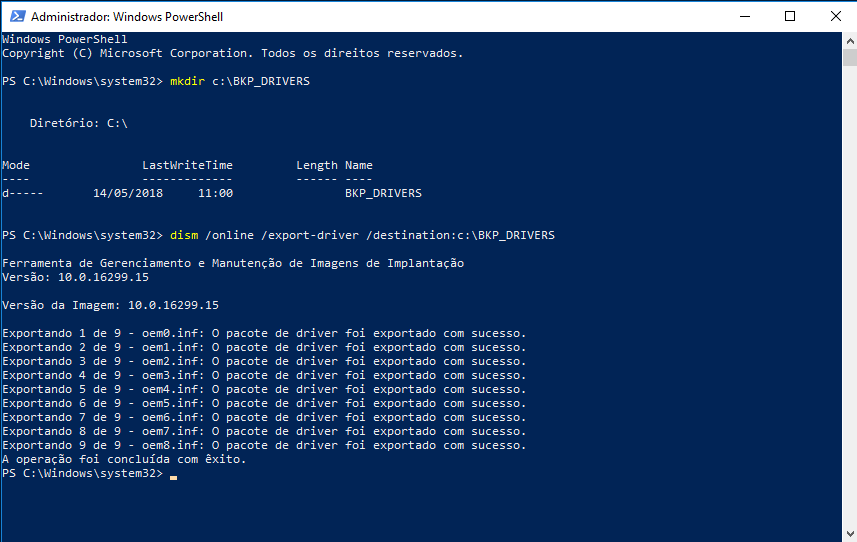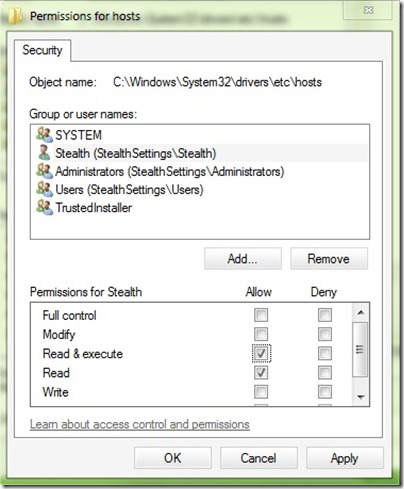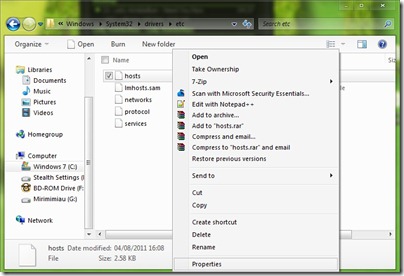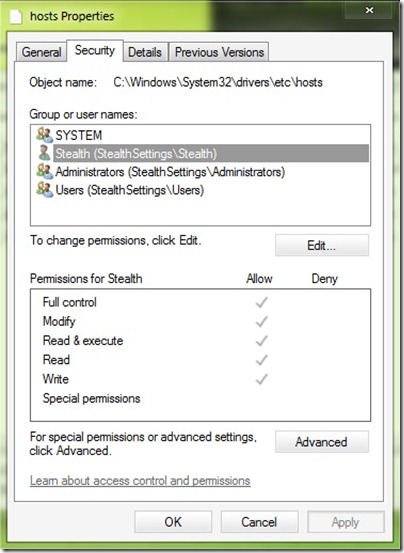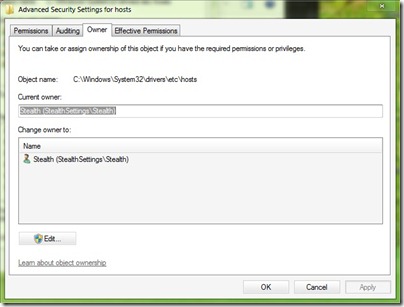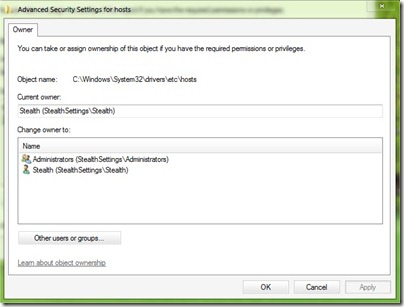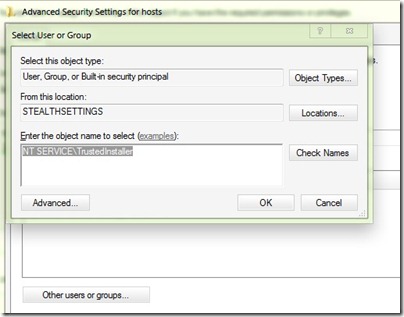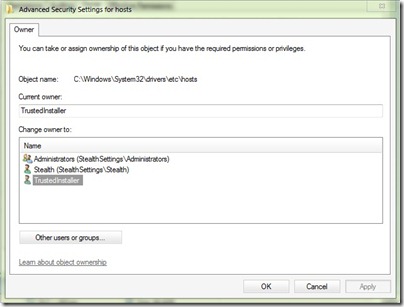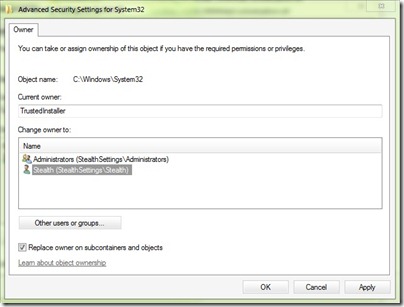Se você é usuário do Windows Vista, 7, ou Server 2008, então já deve ter se deparado com o UAC. O propósito do UAC é melhorar a segurança no Windows, o que ele faz bem, mas ao custo da facilidade de uso.Existem muitos programas que precisam ser autorizados pelo UAC para que possam ser executados. Alguns usuários optam por desativar o UAC (o que NÃO é recomendável!), mas ao invés disso, que tal desativá-lo apenas para certos programas ao invés de desativá-lo por completo?Felizmente essa possibilidade existe e é recomendada pela própria Microsoft.
- Primeiro, faça o download e instale o Application Compatibility Toolkit.
- Encontre o ícone para o Compatibility Administrator. Clique com o botão direito do mouse sobre ele e escolha Executar como administrador.
- No painel do lado esquerdo, clique com o botão direito em database sob o item Custom Databases, selecione Create New e em seguida selecione Application Fix.
- Digite o nome e os detalhes do programa que você quer alterar e navegue até selecioná-lo. Clique em Next.
- Clique em Next até chegar na tela Compatibility Fixes.
- Na tela Compatibility Fixes, encontre o item RunAsInvoker e selecione-o.
- Clique em Next e depois em Finish.
- Selecione File e Save As. Salve o arquivo como app.sdb em um diretório fácil de encontrar.
- Navegue até o menu Iniciar, clique com o botão direito do mouse no ícone do Prompt de comando e selecione Executar como administrador.
- Execute o seguinte comando no prompt:sdbinst <caminho>\app.sdbOnde <caminho> é o local onde você salvou o arquivo app.sdb. Por exemplo, se você o salvou no diretórioC:\Windows, o comando ficaria assim:sdbinst C:\Windows\app.sdb
- Você deve ver uma mensagem de confirmação.
- E pronto! O Windows não irá mais invocar o UAC sempre que você executar o programa que você alterou.
É recomendável usar este método, apesar de aparentemente ser mais trabalhoso, do que desativar completamente o UAC.
Fonte: https://social.technet.microsoft.com/Forums/pt-BR/a63602c2-f803-410f-ae9d-ccf691414f80/executar-programas-sem-solicitar-senha-do-adminstrador-em-maquina-local?forum=winsrv2008pt
Fonte: https://social.technet.microsoft.com/Forums/pt-BR/a63602c2-f803-410f-ae9d-ccf691414f80/executar-programas-sem-solicitar-senha-do-adminstrador-em-maquina-local?forum=winsrv2008pt