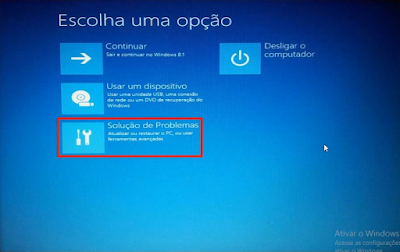Oculte o ícone
Clique sobre seta para cima ao lado dos ícones de notificações e então em “Personalizar...”. Em seguida, encontre o ícone do Windows e selecione a opção “Ocultar ícone de notificação”.


Encerre a atualização
Para desativar a aplicação, abra o Gerenciador de Tarefas do Windows através do comando “Ctrl + Shift +Esc” e, na aba “Processos”, clique sobre “GWX.exe”. Aperte o botão “Finalizar processo” e .
.
 .
.
....
A atualização para o Windows 10 pode ser apagada manualmente por quem deseja descartar o upgrade. Para tanto, acesse o Painel de Controle> Programas e Recursos>Exibir Atualizações Instaladas. Encontre a de código “KB3035583”, clique com o botão direito sobre ela e, por fim, em “Desinstalar”.
E que tal apagar também de modo manual ainda mais dados de software para o cancelamento da exibição do convite ao download? Conforme sugerido por um de nossos leitores, vá até a pastaWindows/SoftwareDistribution/Download e delete todo o conteúdo do local.
Atualizado:
Para desativar a ação, acesse Painel de Controle/Windows Update e abra o campo "Procurar atualizações". Em seguida, clique com o botão direito sobre a atualização "KB3035583" e marque a opção "Ocular atualização".
O ícone, teimoso, ainda insiste em aparecer? depois de executados os passos listados por este artigo, vá em Painel de Controle > Windows Update. Em seguida, localize a atualização referente à exibição do ícone para atualização do Windows 10. Clique, por fim, em "Ocultar".
Exclua os arquivos das atualizações automáticas
Exlcuir os arquivos temporários referentes às atualizações automáticas é outra forma de inibir a exibição do ícone que sugere a instalação do Windows 10. Para fazer isso, digite o comando"Windows/SoftwareDistribution/Download" em seu Explorador de Arquivos. Aperte "Enter" e então delete todos os arquivos da pasta.

Pela ação "Executar"
Aperte "Win + R" e digite "WUSA /Uninstall /KB:3035583", sem aspas. Ative a ação em "Enter" e pronto. Se a atualização KB3035583 estiver presente em seu sistema, os arquivos do update serão todos desinstalados.

Baixe um programa dedicado à ação
Acesse esta página e faça o download de "I Don't Want Windows 10 v4.0". Descompacte o programa e clique duas vezes sobre ele. Execute o arquivo, clique em "I Agree" e pronto. Aguarde pela conclusão do processo e verifique se o ícone de instalação do Windows 10 ainda persiste em aparecer.

 Fonte: http://www.tecmundo.com.br/windows-10/81126-passo-passo-eliminar-icone-baixe-o-windows-10-pc.htm
Fonte: http://www.tecmundo.com.br/windows-10/81126-passo-passo-eliminar-icone-baixe-o-windows-10-pc.htm