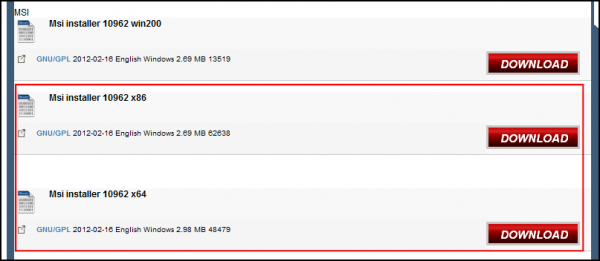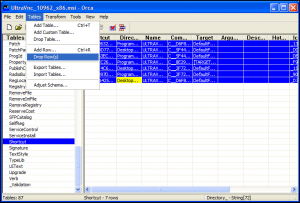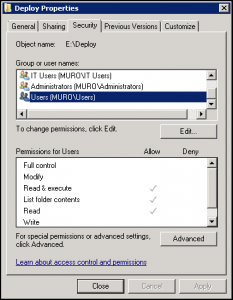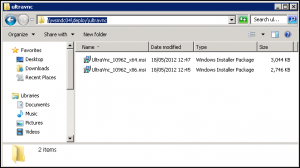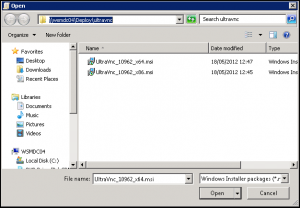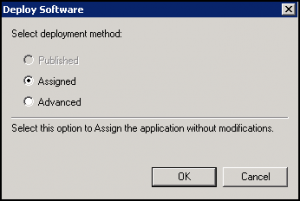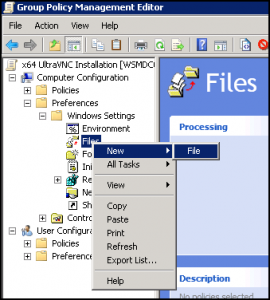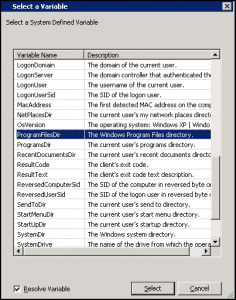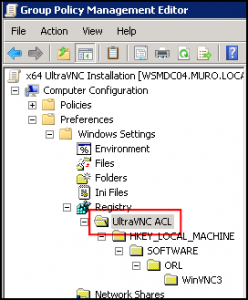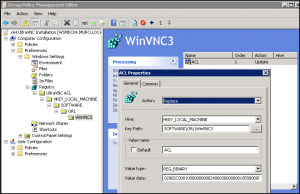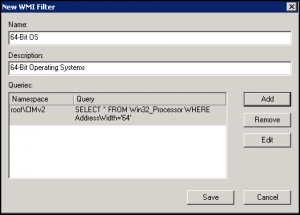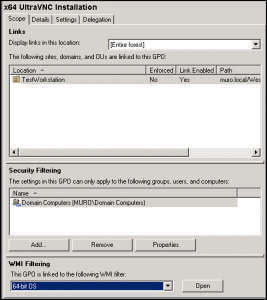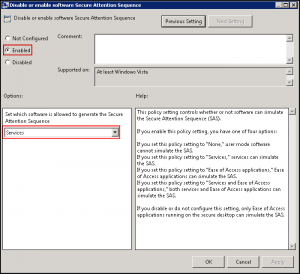Se você reinstalou o sistema operacional em um notebook Lenovo possivelmente vai passar pela situação em que as teclas de interrogação e barra não funcionam. Isso ocorre em algumas séries Thinkpad quando é reinstalado o Windows 7.
Para resolver esse bug é preciso que faça uma alteração no registro do Windows
[HKEY_LOCAL_MACHINE\SYSTEM\CurrentControlSet\Control\Keyboard Layout]
“Scancode Map”=hex:00,00,00,00,00,00,00,00,02,00,00,00,73,00,1d,e0,00,00,00,00
“Scancode Map”=hex:00,00,00,00,00,00,00,00,02,00,00,00,73,00,1d,e0,00,00,00,00
Para agilizar o processo faça o download do arquivo aqui , depois descompacte e execute o arquivo.
Pronto! Agora reinicie o computador e está resolvido o bug.